شاید در ابتدا اینطوری به نظر بیاد که وردپرس ضعیف هست و ممکنه امنیت وب سایتی که شما میسازید را به خطر بیاندازد یا وردپرس محدود است و امکان پیاده سازی برخی وب سایت ها با آن ممکن نباشد
در حالیکه اینطور نیست و شرکت های بزرگی درجهان هستند که وب سایت خودشان را با وردپرس اداره میکنند هر چند نوشتن یک سایت با زبان خالی php یا یکی از فریمورکهای آن مطمئنا پرفرمنس و کارآیی خیلی بالایی دارد ولی سادگی استفاده از وردپرس و وجود افزونه ها و ابزارهای متنوع بسیار زیاد باعث میشود هنوزم که هنوز است برخی ها وردپرس را ترجیح دهند.
ساخت سایت بدون کدنویسی با وردپرس ( wordpress )
در کل 81% وب سایت های دنیا با php ران میشوند (منبع) که در بین cms هایی که با php پیاده سازی شده اند وردپرس در رتبه ی اول با 78.6 درصد استفاده است ( منبع ) .
سعی من در این مطلب این بوده که بهترین آموزش گام به گام برای ساخت سایت با وردپرس رو برای کسانی که کد نویسی نمیدونند ارائه بدم و امید وارم که خوشتون بیاد و براتون مفید بوده باشه.
در این مجله ی آموزشی تمرکز ما روی نصب و استفاده ی آسان از وردپرس با قالب های آماده ی آن است اما اگر میخواهید نتیجه ی کار شما عالی باشد میتوانید با برنامه نویسی قالب وردپرس اختصاصی خود سایت خود را در حد عالی بالا بیارید بطوری که همانند یک وب سایت اختصاصی سرعت و کارایی بالایی داشته باشد.
مواردی که در این آموزش به آنها میپردازم:
- انتخاب و خرید یک نام دامنه
- انتخاب بهترین هاست برای وردپرس
- اتصال دامنه و هاست
- مقدمات نصب وردپرس (ساخت دیتابیس و آپلود فایلها)
- آموزش نصب وردپرس
- آموزش نصب پلاگین های وردپرس
- آموزش نصب پوسته وردپرس
- آموزش ارسال نوشته در وردپرس
برای شروع آموزش بهتره اول یکسری توضیحات و تعاریف رو بگم تا راحتتر بتونیم ادامه بدیم.
هزینه سایتی که خودمون میخوایم بسازیم چقدر هست؟
با توجه به وبسایتی که میخواید با وردپرس راه اندازی کنید، ممکنه هزینه ای بین ۱ میلیون تومان تا ۶۰ میلیون تومان (که مطمئنا در اون حالت درامد شما از سایت هم قابل توجه هست) براتون داشته باشه. هزینه ها مربوط میشه به شرکت های هاستینگ و ارائه دهنده دامنه و اگر نیاز به سفارشی سازی بیشتری داشته باشید باید هزینه سفارشی سازی رو هم پرداخت کنید به برنامه نویسی که این کار رو میکنه.
در کل هزینه ای که برای شما در حالت عادی خواهد داشت هزینه های دامنه و هاستینگ و ... هست و اگر شخصی بخواهد قالب شما را بنویسد باید هزینه ی قالب نویسی ایشان را هم پرداخت کنید. اما در کل راه اندازی یک سایت با وردپرس قطعا هزینه ی کمتری نسب به پیاده سازی یک سایت با لاراول دارد. ما قبلا در یک مقاله ساخت سایت با سی ام اس های آماده یا لاراول را بررسی کردیم.
چه چیزهایی نیازدارم تا وبسایت خودم رو بسازم؟
برای ساخت وبسایت به موارد زیر نیاز داریم که طی آموزش موارد رو مهیا میکنیم:
- یک دامنه ی اینترنتی
- یک هاست ( البته برای شروع خوبه اگر میخواهید زیاد پول بدهید میتونید یک vps یا سرور ... هم تهیه کنید )
- دانلود فایل نصب wordpress
هاست و دامنه برای وردپرس چیست؟
برای اینکه وبسایت ما در کل اینترنت به صورت 24 ساعته قابل دسترس باشه نیاز به کامپیوترهایی داریم که 24 ساعته روشن و متصل به اینترنت باشند. برای همین یکسری شرکت ها کامپیوترهایی با این ویژگی در اختیار کاربرها قرار میدند که به این شرکتها، شرکتهای هاستینگ یا میزبانی گفته میشه . فضا و امکاناتی که از این کامپیوترها در اختیار شما قرار می گیرد بهش هاست گفته میشود که فایلهای مورد نیاز ما قراره در این هاست میزبانی بشه ( فایل های شما درون آنها ریخته بشه مثل هارد و فلش و ...) .
دامنه یا Domain Name اسمی هست که کاربران سایت ما قرار است با وارد کردن اون در مرورگرهاشون سایتی که ما ساختیم رو ببینند. پس کاربر با زدن آن نام در مرورگر خود بصورت خودکار به هاست ما هدایت میشود و هر چیزی که روی آن قرار داده باشیم برای کاربران اینترنت قابل رویت است .
قدم اول: انتخاب یک نام دامنه
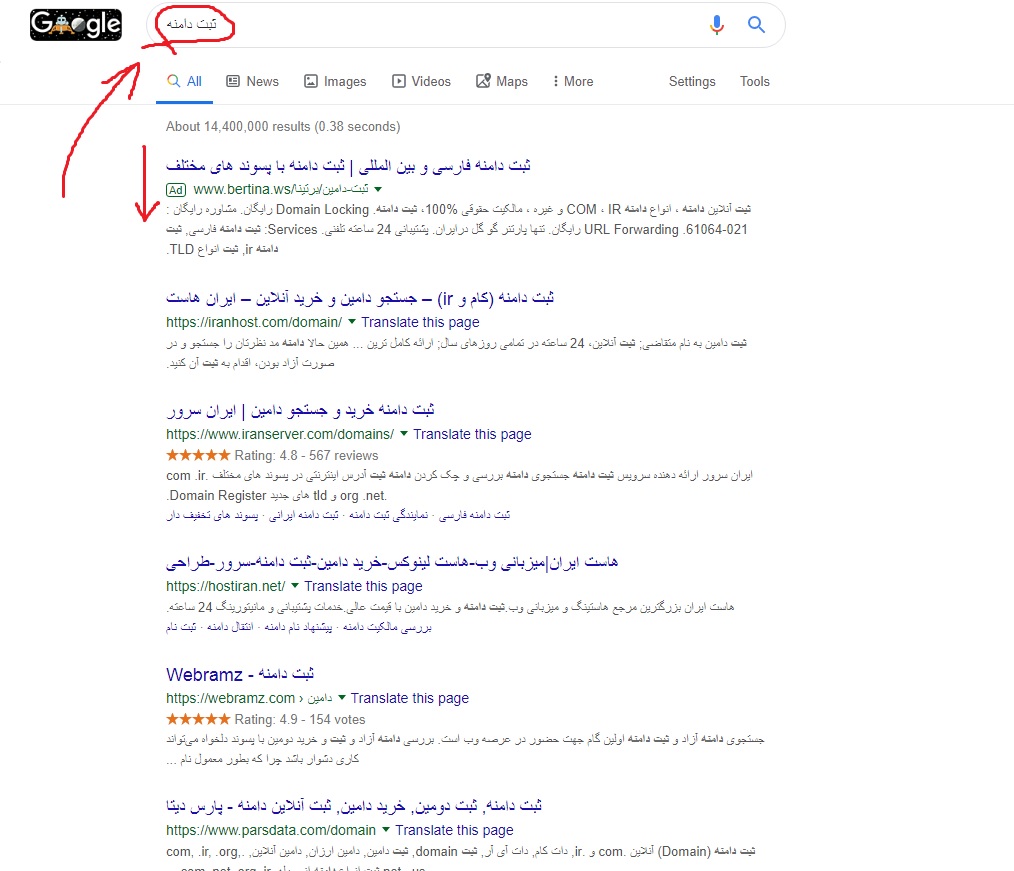
نام دامنه ، آدرس اینترنتی وب سایت شما میباشد . برای مثال دامنه وبسایت آواسام هست : avasam.ir و دامنه وبسایت یاهو هست : yahoo.com
شما هم باید برای سایت خودتون یک دامنه انتخاب کنید. داشتن دامنه مستلزم پرداخت هزینه سالیانه است . یعنی شما باید هر ساله دامنه مورد نظرتون رو تمدید کنید و مبلغ آنرا پرداخت کنید .
نوع دامنه ها با یک . در آخر آن مشخص میشود مثلا ir یا com یا net و ... هر کدام یک معنی دارند مثلا دامنه .com برای وبسایتهای عمومی و یا تجاری خوبه. دامنه ir برای به معنی این است که این دامنه متعلق به ایران هست .
برای خرید دامنه یا ثبت دامنه کافیه یک جستجوی ساده ی گوگل بکنید ، صدها وب سایت معتبر ایرانی آماده ثبت دامنه ی جدید برای شما هستند . در انتخاب وب سایتی که برای شما دامنه ثبت نام میکند از اصالت آن اطمینان حاصل کنید . برای اطمینان حاصل کردن از یک وب سایت روش های زیر را میتوانید استفاده کنید :
- اصالت دامنه را بررسی کنید این کار از طریق جستجوی whois انجام میگیرد و شما میتوانید نام ثبت کننده ی دامنه و ایمیل و شماره تماس ایشان را ببینید پس از اصل بودن دامنه ی جایی که میخواهید دامنه بخرید اطمینان حاصل کنید .
- رتبه ی سایت را در الکسا بررسی کنید باید رتبه ی خوبی در بین وب سایت های ایرانی داشته باشد معمولا به سایت هایی که رتبه ی الکسای بالای پنج هزار دارند زیاد اعتماد نکنید .
- نماد اعتماد و لوگوی ساماندهی آن وب سایت ( اگر وجود داشته باشد ) را بررسی کنید و از اصالت آن اطمینان حاصل کنید .
- نام سایتی که میخواهید از آنها سرویس تهیه کنید را در گوگل سرچ کنید ، میتوانید از عبارت کلاهبرداری ، دزدی ، اعتماد و ... در ابتدای نام آن وب سایت سرچ کنید تا اگر موضوعی بصورت مقاله یا تاپیک در مورد آن وب سایت وجود داشته باشد سریعا برای شما لیست شود مثلا من میخواهم از شرکت x خرید کنم در گوگل سرچ میکنم کلاهبرداری x و اگر هیچ نتیجه ای پیدا نشد به احتمال خیلی زیاد اینجا جای معتبری است و قبلا کلاه کسی را برنداشته است .
قدم دوم: خرید هاست برای وردپرس
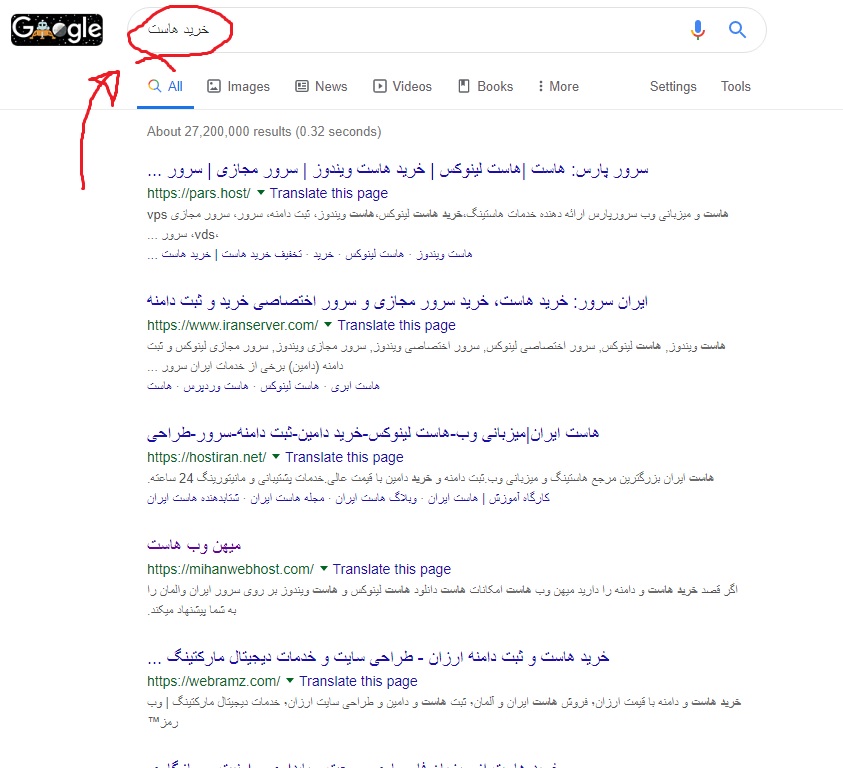
بعد از اینکه شما یک دامنه مثل domain.ir یا domain.com یا هر چیز دیگری را ثبت کردید ، باید یک هاست تهیه کنید ، هاست فضایی از یک سرور در اینترنت است که شما فایل های سایتتان را روی آن قرار میدهید تا افرادی که در اینترنت هستند بتوانند از آنها استفاده کنند ( بالاتر توضیح دادیم ) .
برای خدمات هاست دقیقا مثل خرید دامنه عکس العمل نشان دهید و یک سایت معتبر پیدا کنید ، هنگام خرید هاست به نکات زیر توجه کنید
- هاست لینوکس یا ویندوز تفاوتی ندارد مهم این است پی اچ پی روی آن نصب باشد
- میزان ترافیک ماهانه میزان داده هایی است که هر ماه از هاست شما دریافت/ارسال میگردد
- میزان فضای هاست ، میزان فضایی است که میتوانید درون ان فایل بریزید مثل فضای هارد یا فلش ولی تفاوتش اینه بصورت انلاین و همیشه متصل به اینترنت است
- پشتیبانی بعد از خرید هاست مهم است و میتوانید از پشتیبانی کمک بگیرید تا هاست خود را راه اندازی و استفاده کنید
- قیمت هاست را با دیگر سایت ها مقایسه کنید تا یه وقت پول اضافی ندید
قدم سوم: اتصال دامنه و هاست
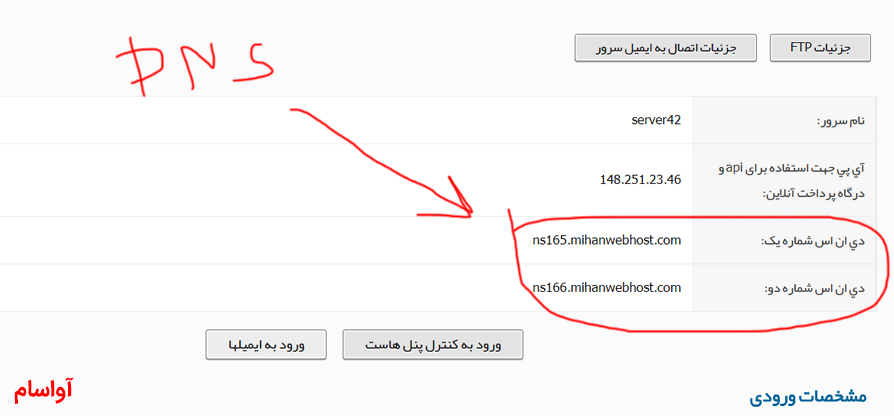
برای اینکه یک هاست و یک دامنه به هم دیگر متصل شوند باید DNS های آنها یکسان و تنظیم شده باشد . DNS ها را مثل نقطه ی اتصال هاست و دامنه در نظر بگیرید .
برای تنظیم دامنه باید DNS های هاست خریداری شده را در تنظیمات دامنه وارد کنید. این اطلاعات در ایمیل ارسالی هاست باید وجود داشته باشد. اگر وجود نداشت، بعد از ورود به پنل کاربری از جایی که هاست خریدید در قسمت "مدیریت سرویس ها > سرویس های من" در لیست سرویس هایتان روی مشخصات سرویس مورد نظر کلیک کنید .
دی ان اس ها را به ترتیب وارد کرده و بر روی اعمال تغیرات کلیک کنید. معمولا 48 ساعت زمان لازم هست که شما نتیجه این تغییر رو ببینید ولی در عمل در حدود یک ساعت یا حتی چند دقیقه طول میکشد .
خب شما تا اینجا دامنه و هاست دارید . حالا آماده هستید تا وردپرس نصب کنید خیلی راحت !
قدم چهارم: مقدمات نصب وردپرس
برای نصب وردپرس ما تعدادی کار رو باید ابتدا انجام بدیم:
- دانلود و آپلود فایل وردپرس
- ساخت دیتابیس در سی پنل
دانلود فایل وردپرس و آپلود آن به هاست
آخرین نگارش وردپرس رو میتونید از وبسایت وردپرس دانلود کنید. برای اینکار در سایت وردپرس بر روی دکمه Get WordPress کلیک کنید و از صفحه باز شده بر روی دانلود کلیک کنید.
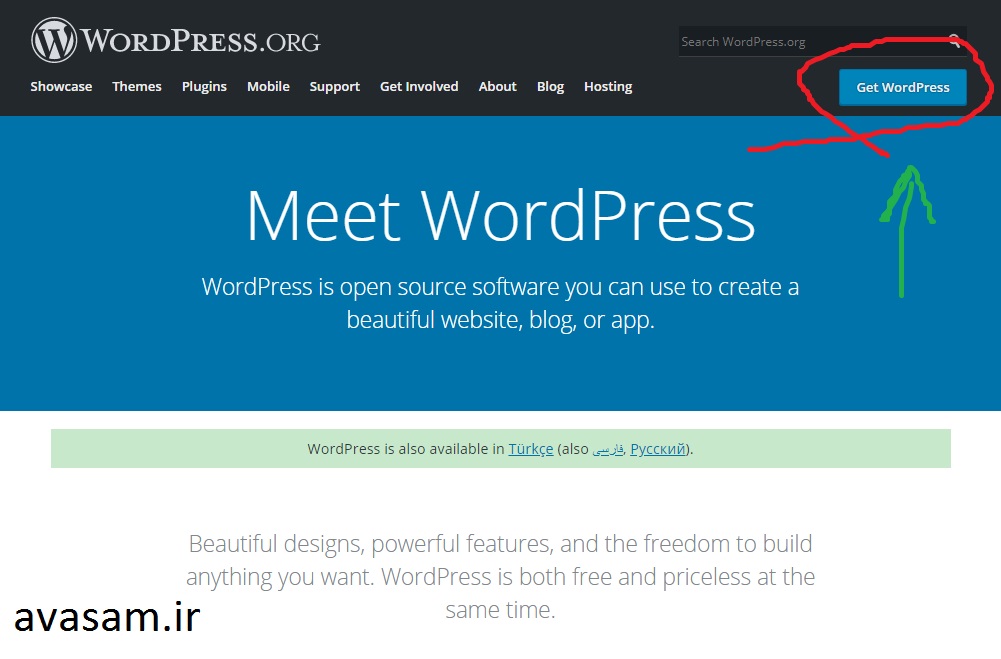
بعد از دانلود وردپرس حالا نوبت به آپلود ( آپلود یعنی ارسال فایل به سمت اینترنت ) اون به هاستی که خرید کردیم میرسه . برای این کار در پنل کاربری هاست از قسمت مدیریت سرویس (که قبلا توضیح داده شد) بر روی “ورود به کنترل پنل هاست” کلیک کنید تا صفحه زیر رو ببینید.
بر روی File Manager کلیک کنید تا قسمت فایل منیجر برای شما باز بشه.
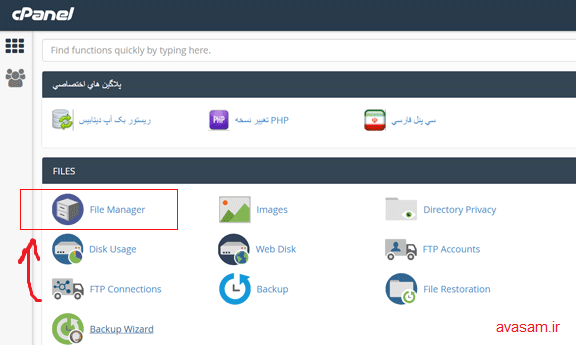
بر روی public_html کلیک کنید تا وارد فولدر اصلی سایت بشید.
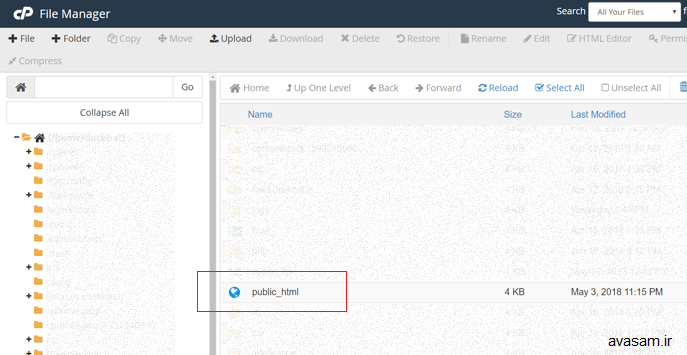
گزینه آپلود رو انتخاب کرده و فایل دانلود شده از سایت وردپرس رو انتخاب و آپلود کنید. بعد از آپلود فایل باید فایل رو از حالت زیپ خارج کنید که برای این کار بر روی فایل کلیک کرده و گزینه extract رو انتخاب کنید.
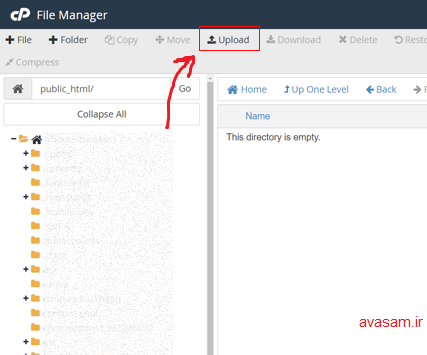
بعد از اینکه فایل رو extract کردید، متوجه میشید که کل فایلها به فولدری به نام wordpress کپی شده . برای اینکه سایت وردپرسی ما در آدرس اصلی دامنه باشه (بدون پسوند و پیشوند) باید فایلها رو بیاریم به فولدر اصلی یعنی public_html. برای اینکار در داخل فولدر wordpress تمام فایلها رو انتخاب کرده و گزینه move رو کلیک کنید.
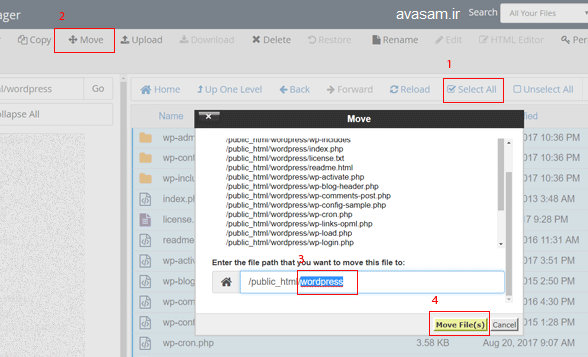
در تصوریر بالا باید کلمه wordpress قبل از کلیک بر روی Move Files حذف شود.
الان فایلهای وردپرس ما آماده نصب هستند و اگر شما آدرس دامنه ای که خریدید رو در مروگر وارد کنید باید با صفحه نصب وردپرس مواجه بشید. فقط یک مرحله از نصب وردپرس فاصله داریم و اون هم ساخت دیتابیس در cpanel هست.
ساخت دیتا بیس در سی پنل (cpanel)
در مرحله بعد در قسمت ساخت دیتابیس جدید نام دلخواهی برای دیتابیس وارد کنید . روی دکمه Create Database بزنید تا دیتابیس جدید شما ساخته شود ...
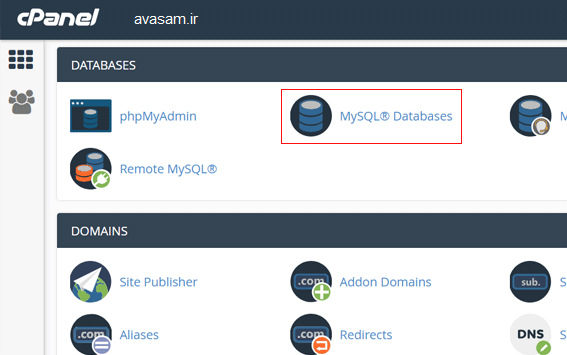
بعد از ساخته شدن دیتابیس به شما اعلام میشود که دیتابیس ( پایگاه داده ) با موفقیت ساخته شد .دوباره به صفحه ی پایگاه داده برمیگردیم چون باید کاربر جدید تعریف کنیم تا بتونیم با پایگاه داده کار کنیم .

برای ساخت کاربر دیتابیس در قسمت ساخت کاربر جدید مشخصات کاربر جدید رو وارد کرده و Create User را کلیک کنید .
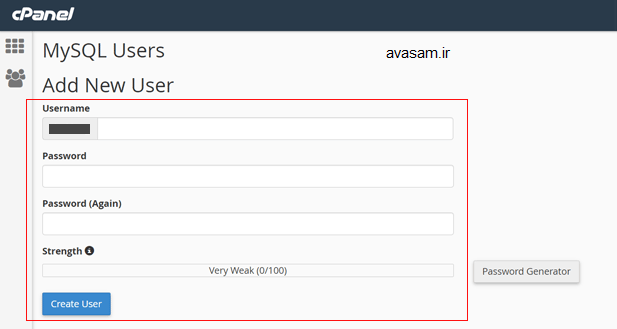
بعد از ساخت دیتابیس و کاربر دیتابیس باید این کاربر به دیتابیس ساخته شده دسترسی داشته باشه. برای این کار در قسمت مربوط که در تصویر میبینید کاربر و دیتابیسی که ساختید را انتخاب کنید و Add را کلیک کنید.
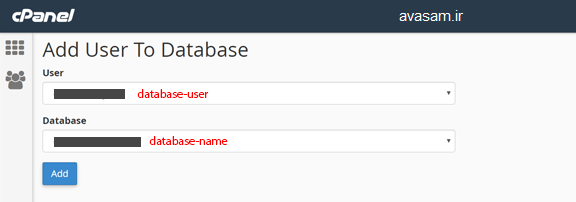
بعد از آن وارد صفحه ای میشوید که از شما بابت دسترسی های این کاربر در دیتابیس میپرسد. بر روی All Privileges را تیک زده و بر روی دکمه ادامه کلیک کنید.
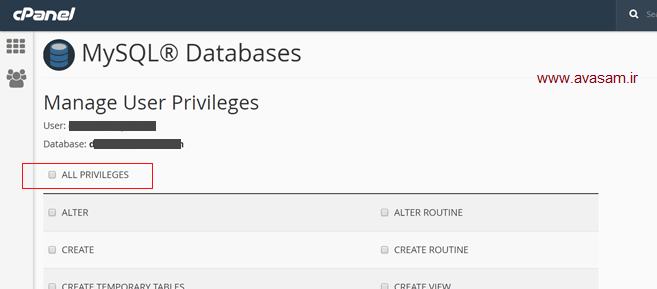
دیتابیس شما با موفقیت ساخته شد.
الان باید بریم سراغ مراحل معروف نصب 5 دقیقه ای وردپرس...
قدم پنجم: نصب وردپرس
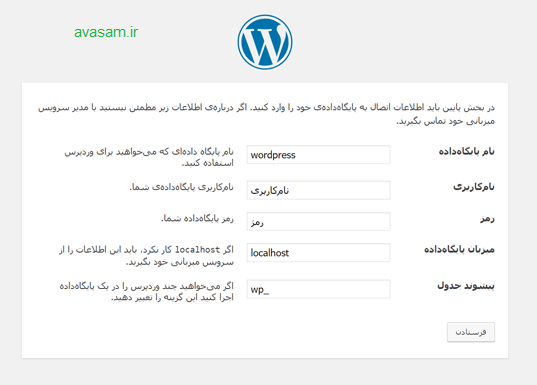
الان نوبت به نصب ورد پرس میرسه . برای اینکار آدرس سایت خودتون رو در مرورگر بزنید تا مراحل نصب وردپرس نمایش داده شود .
در مرحله اول زبان فارسی رو انتخاب کنید و بر روی ادامه کلیک کنید . در صفحه بعدی توضیحاتی قبل از تنظیمات نصب ظاهر میشه که ما همه موارد رو آماده کردیم .
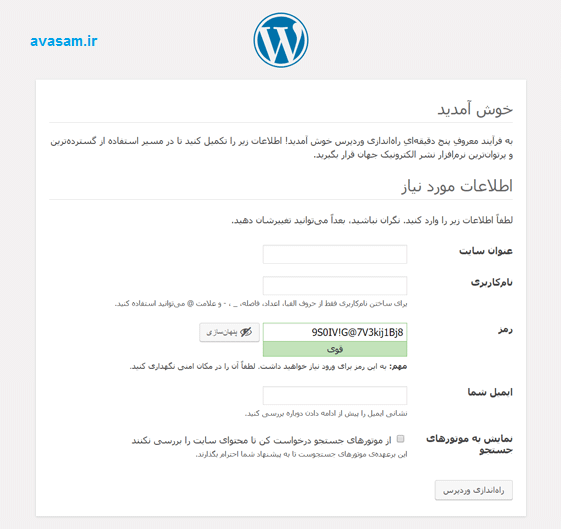
در مرحله بعد با توجه به قدم های قبلی شما با تمام موارد آشنا هستید و فقط کافیه اطلاعات خواسته شده در مورد دیتابیس که در قدم قبلی ساخته شد رو در فرم پر کنید.
- نام پایگاه داده: همون اسم دیتابیس که در قدم قبلی ساختیم
- نام کاربری: همون اسم کاربری که به دیتابیس وصل کردیم و دسترسی دادیم
- رمز: رمز کاربر دیتابیس
- میزبان: localhost
- پیشوند جدول: یک عبارت 3 یا 4 حرفی بی معنی از حروف . برای امینیت دیتابیس استفاده میشه. حتما عوضش کنید
در مرحله بعد
- عنوان سایت: اسم سایتی که در حال ساختن اون هستید
- نام کاربری: یک نام کاربری دلخواه برای ورود به سایت خودتون(از کلمه adminو یا اسم سایتتون استفاده نکنید.)
- رمز: تعریف یک رمز پیچیده برای ورود به سایت خودتون
- ایمیل: ایمیلی که برای مدیر سایت هست و تمام اطلاعات سایت برای این ایمیل ارسال خواهد شد.
- نمایش به موتورهای جستجو: اگر تیک بزنید سایت شما در گوگل ثبت نخواهد شد
بر روی "راه اندازی وردپرس" کلیک کرده و صبر کنید تا وردپرس نصب شود .
بعد از نصب بر روی "ورود" کلیک کنید تا صفحه ورود برای شما نمایش داده شود. نام کاربری و رمز عبور که در هنگام نصب وردپرس تعریف کردید رو وارد کنید تا وارد قسمت مدیریت سایتتون بشید.
تبریک میگم شما با موفقیت وردپرس رو نصب کردید
الان میتونید با وارد کردن آدرس دامنه در مرورگر اینترنت ، سایت خودتان را ببینید .
در قدم های بعدی میریم سراغ نصب پلاگین، پوسته و ارسال مطلب روی سایت ...
قدم ششم: نصب افزونه های وردپرس
در ادامه مطلب "ساخت سایت با وردپرس" قبل از اینکه بریم سراغ نصب افزونه های وردپرس ابتدا در مورد خود افزونه ها توضیح میدهیم تا متوجه شوید افزونه چیست ؟
بعد از نصب وردپرس ممکن است امکانات جدیدی نیاز داشته باشید این امکانات با استفاده از افزونه ها قابل پیاده سازی است و بخاطر وجود افزونه ها وردپرس با این سرعت توسعه یافته است . این افزونه ها توسط برنامه نویسان وب در سراسر جهان نوشته میشه و توسط تیمی از مترجمین علاقمند به صورت داوطلبانه ترجمه میشه که همه میتونند عضو تیم ترجمه باشند و یا حتی بهتر از اون، یک پلاگین برای وردپرس بنویسند .
افزونه یا همون plugin یک بسته برنامه نویسی شده جدا از وردپرس هست که امکانات خاصی رو به وردپرس اضافه میکنه و قابل نصب و بروزرسانی توسط هسته ی وردپرس میباشد .
برای مثال ما میخواهیم تاریخ در سایت ما به صورت شمسی نمایش داده بشه و نه میلادی ، برای اینکار میتونید یک افزونه شمسی ساز نصب کنیم. یا اینکه میخوایم فرم های مختلف در سایت داشته باشیم تا کاربران بتونن با ما تماس بگیرند .
من طریقه نصب افزونه ها رو با استفاده از افزونه تاریخ شمسی، آموزش میدم. توجه کنید که مراحل نصب افزونه ها همه دقیقا مثل هم هستند و تفاوت در تنظیمات هر افزونه است که به نسبت کاری که باید انجام بده متفاوت هست.
آموزش نصب افزونه تاریخ شمسی
برای نصب افزونه شمسی باید ابتدا وارد صفحه افزودن افزونه ها بشید که در تصویر زیرمشاهده میکنید:
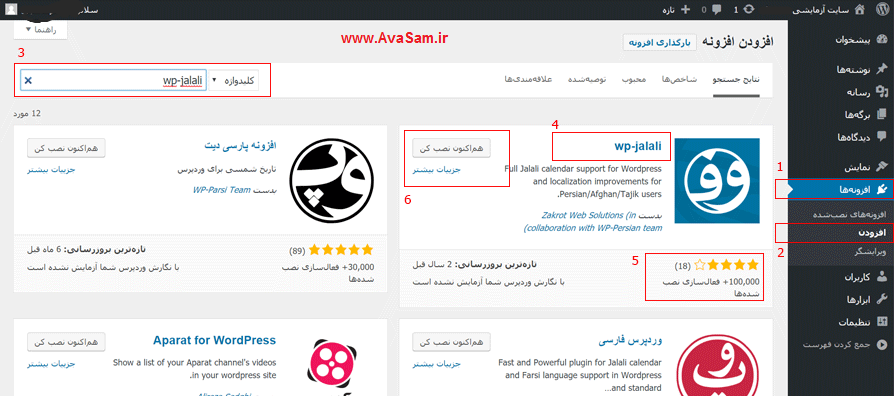
برای نصب افزونه وردپرس در قسمت افزونه ها بر روی افزودن کلیک کنید تا صفحه جستجوی افزونه نمایش داده شود. (قسمت 1 و 2)
برای جستجوی افزونه در قسمت جستجو نام افزونه مورد نظرتون رو بنویسید و اینتر بزنید تا افزونه های مربوط نمایش داده بشه (قسمت 3)
در کادر مربوط به افزونه مورد نظر، اسم افزونه (قسمت 4) و مشخصات نوشته شده . ستاره های نمایش داده شده برای هر افزونه (قسمت 5) نشان دهنده میزان رضایت از افزونه است و عددی که جلوی اون ثبت شده نشان دهنده تعداد افراد رای دهنده است.
در انتخاب پلاگین ها علاوه بر در نظر گرفتن میزان امتیاز افزونه حتما به تعداد نصب هم دقت کنید. برای مثال شاید افزونه ای 500.000 نصب داره ولی امتیازش پایینه، باید به این موضوع دقت کنید که 500.000 نفر دارن از این افزونه استفاده میکنن که اگر واقعا ناراضی بودن حذفش میکردن!! پس حتما هر دو مورد رو در نظر بگیرید.
برای نصب افزونه بر روی “هم اکنون نصب کن” کلیک کنید. (قسمت 6)
احتمالا ممکنه فرمی ظاهر بشه و از شما اطلاعات FTP بخواد. این اطلاعات درحالت عادی به این صورت هست:
- FTP Host: (به جای your-domain نام دامنه خودتون رو بنویسید) ftp.your-domain.com
- FTP User: نام کاربری cPanel
- FTP Pass: رمز عبور cPanel
نام کاربری و رمز عبور cPanel در قسمت مدیریت سرویس هاست شما که در قدم دوم خریداری کردید وجود داره. اطلاعات رو وارد کرده و ادامه دهید.
بعد از نصب موفق افزونه به شما اطلاع داده میشه و شما باید افزونه رو فعال کنید. بعد از فعال کردن افزونه گزینه ای در منو سمت چپ افزونه اضافه میشه که میتونید از اونجا تنظیمات لازم رو انجام بدید.
مراحل نصب تمام افزونه ها به همین شکل امکان پذیره. شاید بعضی از افزونه ها نیاز به صفحه مدیریت نداشته باشن و یا صفحه مدیریت اون افزونه در زیر مجموعه گزینه های عمومی مثل تنظیمات باشه.
قدم هفتم: نصب پوسته وردپرس
وردپرس این امکان رو به کاربران میده تا با بتونن ظاهر سایت خودشون رو به دلخواه خودشون تغییر بدهند. این کار با استفاده از پوسته های وردپرس یا themes امکان پذیر هست.
خوشبختانه به علت محبوبیت وردپرس، تعداد زیادی پوسته و افزونه برای این سیستم مدیریت محتوا وجود داره که تعداد زیادی از اونها رایگان هستند و تعدادی هم پولی. برای دیدن تعدادی از پوسته های رایگان وردپرس میتونید به قسمت پوسته ها در سایت وردپرس مراجعه کنید.
توجه داشته باشید که اکثر پوسته ها در این سایت به زبان انگلیسی هستند و نیاز به فارسی سازی و گاها راستچین کردن دارند.
وبسایتهای زیادی به زبان فارسی وجود دارند که پوسته های فارسی سازی شده و راستچین شده رو میفروشند و گاها رایگان هم ارئه میدهند. ولی با توجه به تجربه خودم در زمینه کار با مشتریانی که پوسته هاشون رو قبلا خریداری کرده اند میدونم که معمولا ترجمه های اشتباه و دستکاری های غیر اصولی دارند. (حتی پولی ها) پس حتما در انتخاب پوسته مورد نظر دقت کنید.
بسیار خوب، برای نصب پوسته وردپرس 2 راه وجود داره:
- مستقیم از وردپرس نصب میکنم
- پوسته قبلا دانلود شده و میخوام نصبش کنم
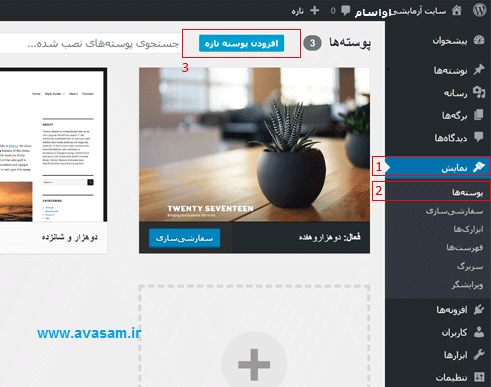
برای نصب پوسته وارد قسمت “پوسته ها” از منو "نمایش" بشید. (قسمت 1 و 2)
در این صفحه، پوسته های نصب شده در سایت شما نمایش داده میشود که اولین پوسته سمت راست، همان پوسته فعال در سایت شماست. برای فعال سازی پوسته های دیگه، میتونید روی دکمه “فعال کردن” در روی کادر پوسته ها کلیک کنید.
برای نصب پوسته بر روی دکمه “افزودن پوسته” کلیک کنید. (قسمت 3)
1- نصب پوسته به صورت مستقیم از وردپرس
باید توجه داشته باشید که این روش معمولا برای ما کاربران فارسی زبان که سایتمون هم فارسی هست، به دلیل اینکه پوسته ها اکثرا قبل از نصب باید فارسی سازی بشوند، کاربردی نداره و من برای آموزش بیان میکنم.
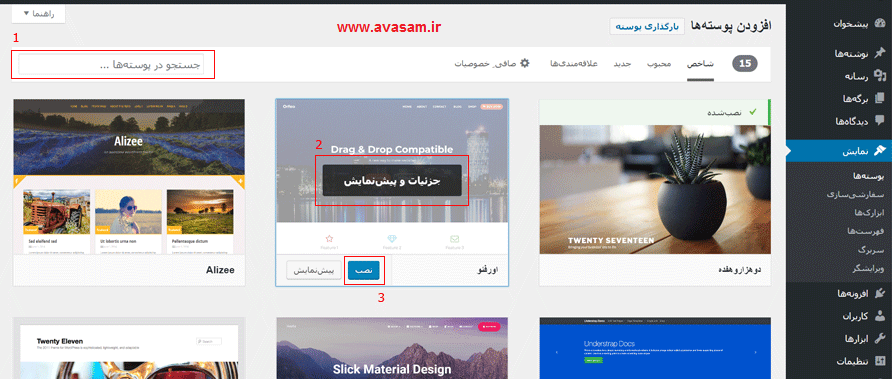
در صفحه نمایش داده شده، پوسته های وردپرس بر اساس جستجو (قسمت 1 تصویر) و فیلترهایی که شما تعریف میکنید نمایش داده میشوند.
برای دیدن جزئیات پوسته و پیشنمایش اون (البته پیش نمایشها خیلی ناقص هستند و امکانات پوسته رو نشون نمیدن) بر روی پوسته کلیک کنید. (قسمت 2)
بعد از انتخاب پوسته با کلیک بر روی “نصب” نصب پوسته انجام شده و میتوانید در صفحه پوسته ها فعال کنید.
توجه داشته باشید که هر پوسته ای امکانات متفاوتی داره و ممکنه تنظیمات بسیار ساده و یا بسیار پیچیده داشته باشه. معمولا در کنار پوسته هایی با تنظیمات پیچیده یک فایل راهنمای نصب و تنظیمات قرار داده میشه.
2- نصب پوسته با آپلود فایل پوسته
برای آپلود پوسته ای که قبلا تهیه کردید و فایل رو در اختیار دارید باید به این روش عمل کنید،
بر روی دکمه “بارگذاری پوسته ” (در کنار عنوان صفحه افزودن پوسته) در تصویر قبلی، کلیک کنید تا فرم بارگذاری پوسته برای شما نمایش داده شود.
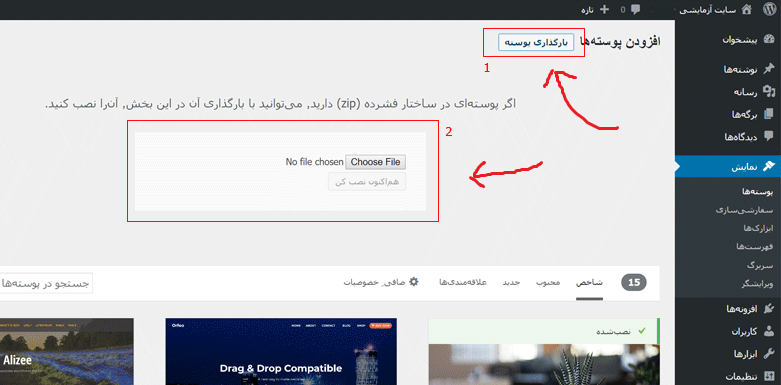
فایل مربوط به پوسته وردپرس را انتخاب کرده و برروی “هم اکنون نصب کن ” کلیک کنید تا مراحل نصب پوسته به پایان برسد.
بعد از نصب پوسته میتونید اون رو از صفحه پوسته ها فعال کنید یا با کلیک بر روی سفارشی سازی شروع به تنظیمات پوسته مورد نظر کنید.
قسمت تنظیمات در پوسته های مختلف متفاوت هست ولی قسمتی که در آن اشتراک دارند، بخش سفارشی سازی پوسته وردپرس هست. بعد از فعال کردن پوسته بر روی دکمه سفارشی سازی کلیک کنید تا تنظیمات پوسته نمایش داده بشه. البته تنظیمات پوسته فقط این نیست و ممکنه به نسبت پوسته های مختلف تنظیماتی دیگری هم در زیر مجموعه منوی نمایش یا منوی اصلی سمت راست داشته باشه.
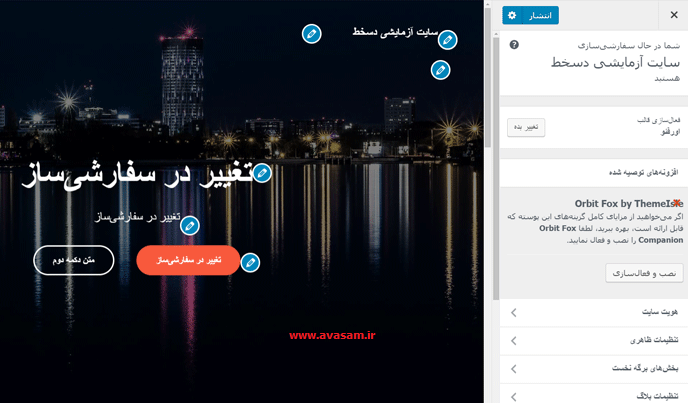
بعد از تغیرات در پوسته بر روی انتشار کلیک کنید تا تغیرات اعمال شوند.
قدم هشتم : ارسال نوشته در وردپرس
تا الان شما وبسایت خودتون رو ساختید، افزونه های لازم رو نصب کردید و پوسته ی دلخواهتون رو فعال کرید. کاری که باید الان انجام بدید اضافه کردن متن هست.
در وردپرس 2 نوع متن پیشفرض وجود داره (انواع دیگری هم ممکنه توسط پوسته یا پلاگین های شما اضافه شده باشه):
- نوشته ها
- برگه ها
تفاوف بین نوشته و برگه در اینه که برگه ها به صورت ثابت تعریف میشن و دسته بندی ندارند و هدف از اونها ایجاد صفحاتی مثل “درباره ما” ،”تماس با ما”، “معرفی یک محصول” و .. است.
نوشته ها در وردپرس قابلیت دسته بندی داند و برای مثال قراره که از این نوع نوشته به دفعات به سایت اضافه بشه. هدف از این نوع نوشته هم ایجاد مطالبی مثل یک خبر در سایت خبری، یا یک مقاله در سایت تکنولوژی، یا یک آموزش مثل همین مطلبی که میخونید و… است که به صورت سلسه وار ادامه داره.
برای ایجاد یک نوشته در وبسایتتون از به این شکل اقدام کنید:

- بر روی افزودن نوشته در منو نوشته ها کلیک کنید تا صفحه نوشته جدید ظاهر شود (قسمت 1 و 2)
- عنوان نوشته با بنویسید (قسمت 3)
- آدرس صفحه این نوشته به صورت خودکار با توجه به عنوان شما انتخاب میشه که میتونید تغییرش بدید قسمت 4)
- متن اصلی رو در کادر مربوطه بنویسیو و اگر لازم بود عکس یا ویدیو اضافه کنید از دمنه افزودن چند رسانه ای استفاده کنید. (قسمت 5)
- برای مطلب خودتون یک دسته بندی انتخاب کنید، مثلا دسته بندی مطالب مربوط به ریاضی و یا دسته بندی مطالب مربوط به فیزیک (قسمت 6)
- برای مطلب خودتون یک عکس شاخص انتخاب کنید، این عکس به عنوان عکس اصلی مطلب هست (قسمت 7)
- مطلب نوشته شده رو به صورت پیشنویس ذخیره کنید یا منتشر کنید. (قسمت 8)
نمایش لیست نوشته ها در وردپرس
برای اینکه لیست مطالب منتشر شده رو ببینید باید به صفحه نوشته ها بروید که در زیر ملاحظه میکنید:
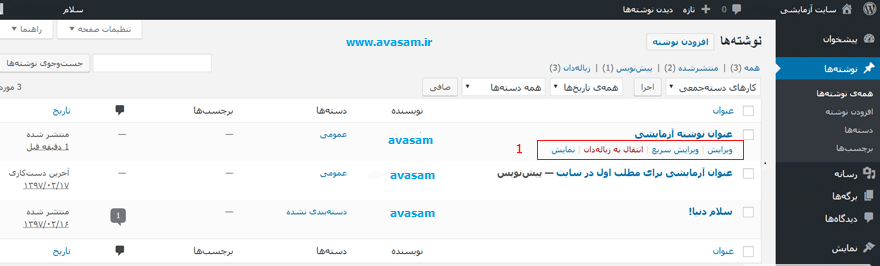
در صفحه بالا میتونید لیست نوشته های خودتون رو ببینید و برای ویرایش روی نوشته مورد نظر کلیک کنید تا وارد صفحه ویرایش بشید.
در مورد برگه ها هم دقیقا محیط وردپرس همانند ویرایشگر نوشته هاست و فرق چندانی نداره و به راحتی میتونید استفاده کنید. فقط برای افزودن برگه باید به قسمت برگه ها بروید.
مقالات دیگر مرتبط با این مقاله ی آموزشی :
5 ترفند برای بهبود تجربه کاربری (UX) وب سایت نوع فایلهای تصویری مناسب وب تگ های header را در سئو سایت دست کم نگیرید لاراول بهتر از CMS ها برای توسعه دهنده ها پایتون رو از اینجا شروع کنید + ویدیودوره های آموزشی مرتبط با این مقاله :









