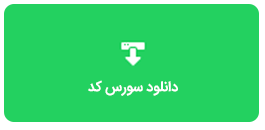آموزش ساخت اسلایدر تصاویر اپ اندرویدی با زبان Kotlin
آموزش ساخت اسلایدر تصاویر در اپ اندرویدی با زبان kotlin
- سورس کد به انتهای آموزش اضافه شد .
در این مقاله ی آموزشی قصد داریم یک اسلایدر تصاویر بسازیم که از viewpager استفاده خواهیم کرد البته زبان برنامه نویسی ما زبان برنامه نویسی جدید کاتلین است. ما از indicator یا نقاط مشخص کننده برای اسلایدهای خود استفاده خواهیم کرد تا هم کاربر متوجه شود چند اسلاید وجود دارد و همچنین در کدام اسلاید است .
اگر شما همین آموزش را برای زبان java نیاز دارید ما قبلا یک آموزش برای ساخت اسلایدر در اپلکیشن های اندرویدی ساختیم که میتوانید استفاده کنید .
پیش نمایش از آنچه میسازیم :
1 - قدم اول ساخت اسلایدر اپ اندرویدی با کاتلین - اضافه کردن وابستگی های مورد نیاز
ما از کتابخانه ی ViewPagerIndicator برای این پروژه استفاده خواهیم کرد .
خط های زیر را به فایل build.gradle(Module:app) خود اضافه کنید و سپس sync بزنید :
compile ('com.github.JakeWharton:ViewPagerIndicator:2.4.1') {
exclude group: 'com.android.support'
exclude module: 'appcompat-v7'
exclude module: 'support-v4'
}
2 - قدم دوم ساخت اسلایدر اپ اندرویدی با کاتلین - اضافه کردن تصاویر
چند عدد تصویر نیاز داریم تا به اسلایدر خودمان اضافه کنیم . ما شش عدد تصویر در یک فایل زیپ شده قرار دادیم تا بتوانید سریع دانلود و از انها استفاده کنید .
شما باید این تصاویر را در پوشه ی drawable اندروید خود وارد کنید .
مسیر پوشه ی drawable را در تصویر زیر میتوانید ببینید :
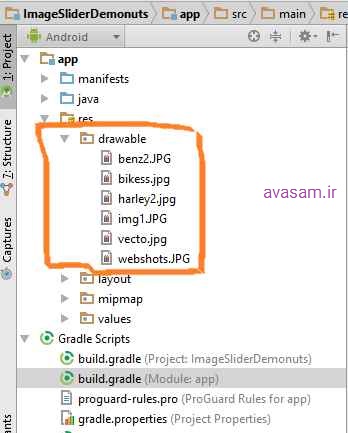
3 - قدم سوم ساخت اسلایدر اپ اندرویدی با کاتلین - اضافه کردن کلاس مدل
خب حالا نیاز به یک کلاس مدل داریم که ایجاد میکنیم . یک کلاس جدید از نوع کاتلین ایجاد کنید و نام آنرا ImageModel.kt بزارید و کدهای زیر را داخلش کپی کنید :
/**
* Created by avasam
*/
class ImageModel {
private var image_drawable: Int = 0
fun getImage_drawables(): Int {
return image_drawable
}
fun setImage_drawables(image_drawable: Int) {
this.image_drawable = image_drawable
}
}
4 - قدم چهارم ساخت اسلایدر اپ اندرویدی - ساخت layout یک اسلاید
یک layout جدید بسازید و نام آنرا slidingimages_layout.xml قرار دهید سپس کدهای زیر را درون آن کپی کنید
<?xml version="1.0" encoding="utf-8"?>
<FrameLayout xmlns:android="http://schemas.android.com/apk/res/android"
android:layout_width="fill_parent"
android:layout_height="fill_parent"
android:padding="1dip" >
<ImageView
android:id="@+id/image"
android:layout_width="fill_parent"
android:layout_height="fill_parent"
android:adjustViewBounds="true"
android:layout_gravity="center"
android:src="@mipmap/ic_launcher"
android:scaleType="centerCrop" />
</FrameLayout>
5 - قدم پنجم ساخت اسلایدر اپ اندرویدی با کاتلین - ساخت کلاس آداپتر
کلاس آداپتر وظیفه دارد داده ها را به viewpager تحویل دهد .
یک کلاس جدید کاتلین بسازید و نام آنرا SlidingImage_Adapter.kt قرار دهید .
کدهای زیر را درون آداپتر کپی کنید :
import android.content.Context
import android.os.Parcelable
import android.support.v4.view.PagerAdapter
import android.view.LayoutInflater
import android.view.View
import android.view.ViewGroup
import android.widget.ImageView
import java.util.ArrayList
/**
* Created by avasam
*/
class SlidingImage_Adapter(private val context: Context, private val imageModelArrayList: ArrayList<ImageModel>) : PagerAdapter() {
private val inflater: LayoutInflater
init {
inflater = LayoutInflater.from(context)
}
override fun destroyItem(container: ViewGroup, position: Int, `object`: Any) {
container.removeView(`object` as View)
}
override fun getCount(): Int {
return imageModelArrayList.size
}
override fun instantiateItem(view: ViewGroup, position: Int): Any {
val imageLayout = inflater.inflate(R.layout.slidingimages_layout, view, false)!!
val imageView = imageLayout
.findViewById(R.id.image) as ImageView
imageView.setImageResource(imageModelArrayList[position].getImage_drawables())
view.addView(imageLayout, 0)
return imageLayout
}
override fun isViewFromObject(view: View, `object`: Any): Boolean {
return view == `object`
}
override fun restoreState(state: Parcelable?, loader: ClassLoader?) {}
override fun saveState(): Parcelable? {
return null
}
}
6 - قدم ششم ساخت اسلایدر اپ اندرویدی با زبان کاتلین - بروزرسانی اکتیویتی اصلی یا MainActivity.kt
فایل layout مربوط به اکتیویتی اصلی برنامه یا همان activity_main.xml را باز کنید و کدهای زیر را درون آن کپی کنید ( کدهای قبلی را پاک کنید ) :
<?xml version="1.0" encoding="utf-8"?>
<RelativeLayout xmlns:android="http://schemas.android.com/apk/res/android"
xmlns:tools="http://schemas.android.com/tools"
xmlns:app="http://schemas.android.com/apk/res-auto"
android:layout_width="match_parent"
android:layout_height="match_parent"
android:paddingBottom="16dp"
android:paddingLeft="16dp"
android:paddingRight="16dp"
android:paddingTop="16dp"
tools:context="com.example.avasam.kotlin_image_slider.MainActivity">
<RelativeLayout
android:layout_width="fill_parent"
android:layout_height="wrap_content" >
<android.support.v4.view.ViewPager
android:id="@+id/pager"
android:layout_width="fill_parent"
android:layout_height="fill_parent"
android:layout_alignParentTop="true" />
<com.viewpagerindicator.CirclePageIndicator
android:id="@+id/indicator"
android:layout_width="fill_parent"
android:layout_height="wrap_content"
android:layout_alignParentBottom="true"
android:layout_centerHorizontal="true"
android:gravity="bottom"
android:padding="10dip"
app:centered="true"
app:fillColor="#df0623"
app:pageColor="#fff"
app:snap="false" />
</RelativeLayout>
</RelativeLayout>
حالا کدهای درون MainActivity.kt باید به شکل زیر باشد :
import android.os.Handler
import android.support.v4.view.ViewPager
import android.support.v7.app.AppCompatActivity
import android.os.Bundle
import com.viewpagerindicator.CirclePageIndicator
import java.util.ArrayList
import java.util.Timer
import java.util.TimerTask
class MainActivity : AppCompatActivity() {
private var imageModelArrayList: ArrayList<ImageModel>? = null
private val myImageList = intArrayOf(R.drawable.harley2, R.drawable.benz2, R.drawable.vecto, R.drawable.webshots, R.drawable.bikess, R.drawable.img1)
override fun onCreate(savedInstanceState: Bundle?) {
super.onCreate(savedInstanceState)
setContentView(R.layout.activity_main)
imageModelArrayList = ArrayList()
imageModelArrayList = populateList()
init()
}
private fun populateList(): ArrayList<ImageModel> {
val list = ArrayList<ImageModel>()
for (i in 0..5) {
val imageModel = ImageModel()
imageModel.setImage_drawables(myImageList[i])
list.add(imageModel)
}
return list
}
private fun init() {
mPager = findViewById(R.id.pager) as ViewPager
mPager!!.adapter = SlidingImage_Adapter(this@MainActivity, this.imageModelArrayList!!)
val indicator = findViewById(R.id.indicator) as CirclePageIndicator
indicator.setViewPager(mPager)
val density = resources.displayMetrics.density
//Set circle indicator radius
indicator.setRadius(5 * density)
NUM_PAGES = imageModelArrayList!!.size
// Auto start of viewpager
val handler = Handler()
val Update = Runnable {
if (currentPage == NUM_PAGES) {
currentPage = 0
}
mPager!!.setCurrentItem(currentPage++, true)
}
val swipeTimer = Timer()
swipeTimer.schedule(object : TimerTask() {
override fun run() {
handler.post(Update)
}
}, 3000, 3000)
// Pager listener over indicator
indicator.setOnPageChangeListener(object : ViewPager.OnPageChangeListener {
override fun onPageSelected(position: Int) {
currentPage = position
}
override fun onPageScrolled(pos: Int, arg1: Float, arg2: Int) {
}
override fun onPageScrollStateChanged(pos: Int) {
}
})
}
companion object {
private var mPager: ViewPager? = null
private var currentPage = 0
private var NUM_PAGES = 0
}
}
7 - قدم هفتم در ساخت اسلایدر اپ اندرویدی - نگه داشتن اسلاید خودکار
شاید شما نیاز داشته باشید که اسلاید خودکار یا اسلاید شو اتوماتیک را استاپ کنید . برای این هدف از قطعه کد زیر استفاده کنید :
// Auto start of viewpager
val handler = Handler()
val Update = Runnable {
if (currentPage == NUM_PAGES) {
currentPage = 0
}
mPager!!.setCurrentItem(currentPage++, true)
}
val swipeTimer = Timer()
swipeTimer.schedule(object : TimerTask() {
override fun run() {
handler.post(Update)
}
}, 3000, 3000)
ما از کلاس Timer استفاده کردیم که برای نمایش مدت زمان هر اسلاید از آن استفاده کنیم .
زمانی که اسلاید شو اتوماتیک در حال اجرا هست شما میتوانید عمل کشیدن اسلایدر به سمت چپ و راست را داشته باشید.
در قطعه کد زیر مدت زمان نمایش هر اسلاید سه ثانیه تعریف شده است که شما میتوانید انرا عوض کنید : منظور همان عدد 3000 است .
val swipeTimer = Timer()
swipeTimer.schedule(object : TimerTask() {
override fun run() {
handler.post(Update)
}
}, 3000, 3000)
دانلود سورس کد آماده ی این آموزش
اتمام مقاله آموزشی
مقالات دیگر مرتبط با این مقاله ی آموزشی :
5 دلیل برای یادگیری کاتلین آموزش متغیرها در کاتلین ، انواع آنها و تبدیل متغیرها اطلاعات مفید کاتلین که نباید از دست بدید چطور یک برنامه نویس موبایل شوید ؟ (راهنمای کامل) پیش نیاز یادگیری زبان کاتلیندوره های آموزشی مرتبط با این مقاله :