- درس 1 آموزش gimp
- درس 2 آموزش gimp
- درس 3 آموزش gimp
- درس 4 آموزش gimp
- درس 5 آموزش gimp
- درس 6 آموزش gimp
- درس 7 آموزش gimp
- درس 8 آموزش gimp
- درس 9 آموزش gimp
- درس 10 آموزش gimp
- درس 11 آموزش gimp
- درس 12 آموزش gimp
- درس 13 آموزش gimp
- درس 14 آموزش gimp
- درس 15 آموزش gimp
- درس 16 آموزش gimp
- درس 17 آموزش gimp
- درس 18 آموزش gimp
- درس 19 آموزش gimp
- درس 20 آموزش gimp
- درس 21 آموزش gimp
- درس 22 آموزش gimp
- درس 23 آموزش gimp
معرفی محیط و ابزارهای اولیه GIMP
این مطلب ، نسخه ی نوشتاری جلسه ی دوم دوره ی آموزش gimp استاد نیک زاد است . برای دیدن ویدیویی این دوره آنرا تهیه کنید.
برای دسترسی به آخرین ابزارها و تغییرات محیط گرافیکی GIMP آخرین نسخه ی stable آنرا تهیه کنید. از آنجایی که gimp متن باز است دائما در حال بروزرسانی توسط افراد مختلف است و نسخه هایی برای تست و ارزیابی تغییرات و بروزرسانی های جدید منتشر میشود تا باگ های احتمالی و اشتباهات آن نسخه گرفته شود.
بعد از اینکه یک نسخه از نظر آزمایش به پایداری خوبی رسید یک نسخه ی جدید stable از نرم افزار gimp منتشر میشود و به همین خاطر استفاده از نسخه های غیر stable ممکن است برای شما مشکل زا شود البته اگر با این مسئله مشکلی ندارید و عاشق و کنجکاو اخرین تغییرات gimp هستید اخرین نسخه ی غیر stable را از ریپوزیتوری اصلی آن تهیه کنید.
باز کردن یک تصویر در محیط GIMP
تصاویر را به روش های مختلفی میتوان در محیط gimp باز کرد. یکی از ساده ترین روش ها این است که محیط gimp را باز کنید و سپس از منوی اصلی به شکل تصویر زیر استفاده کنید. در این صورت باید File>Open یا File>Open as Layers... را بزنید.
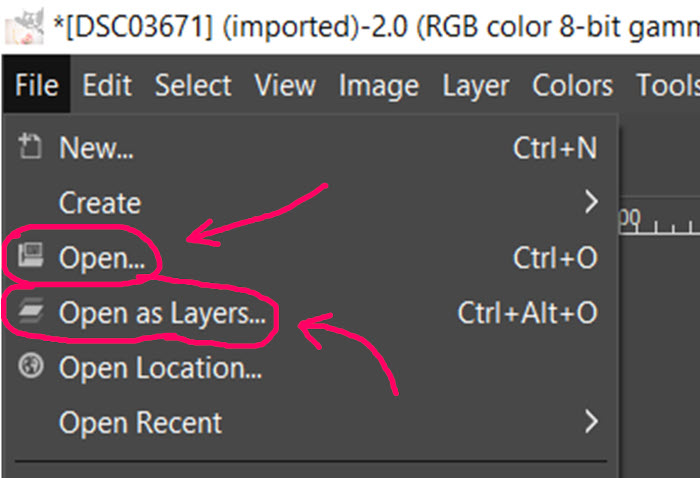
تفاوت open با open as layer این است که open تصویر را بصورت یک پروژه ی جدید در محیط gimp باز میکند اما open as layer تصویر انتخاب شده را بعنوان یک لایه ی جدید روی تصویر جاری باز میکند.
در صورتی که نرم افزار gimp را باز نکردید و قصد دارید مستقیما تصویر را روی gimp باز کنید کافیست روی تصویر راست کلیک کنید و از قسمت open with ، نرم افزار gimp را انتخاب کنید. ( تصویر زیر را ببینید)
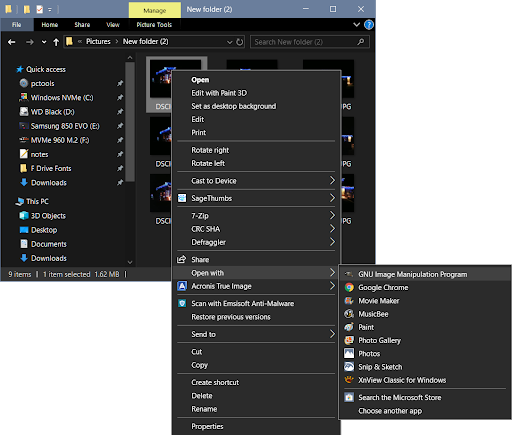
علاوه بر اینکه فرمت های تصویری در gimp قابل بازگشایی است بلکه دیگر فرمت ها مثل psd فتوشاپ و تصاویر وکتور svg و تصاویر مبتنی بر وب مثل webp نیز به شکل صحیحی در محیط gimp باز میشود.
در دوره ی آموزش ویدیویی و رایگان gimp استاد نیک زاد بصورت مفصل درباره ی نحوه ی باز کردن فایل ها در محیط gimp آموزش داده شده است.
سایز تصویر و تغییر اندازه ی تصویر در GIMP
بعد از باز کردن یک تصویر در نرم افزار gimp شما میتوانید برای مشاهده ی سایز تصویر و تغییر سایز آن به منوی اصلی رجوع کرده و مسیر زیر را طی کنید.
Image>Scale Imageبعد از باز شدن پنجره ی Scale Image شما سایز کنونی تصویر خود را مشاهده میکنید.
شما میتوانید واحد اندازه گیری خود را از px که به معنی پیکسل است به انواع اندازه گیری ها مثل سانتی متر ، میلی متر ، اینچ و دیگر واحد های اندازه گیری تغییر دهید . در تصویر زیر دو مقدار عددی طول و عرض تصویر به پیکسل را مشاهده میکنید که در صورت تغییر آنها سایز تصویر تغییر پیدا میکند.
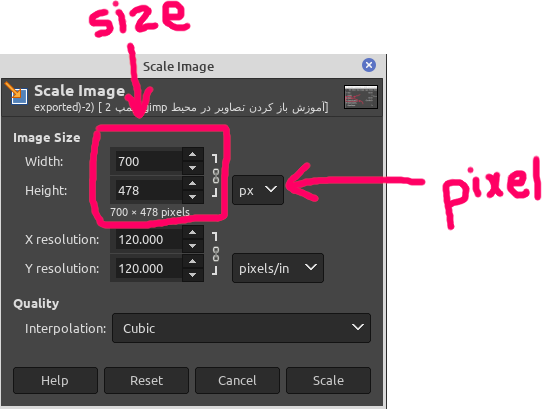
در دوره ی آموزش ویدیویی و رایگان gimp استاد نیک زاد بصورت مفصل درباره ی سایز تصاویر و نحوه ی تغییر سایز تصاویر در محیط gimp آموزش داده شده است.
آموزش ذخیره سازی و خروجی گرفتن از تصاویر در نرم افزار GIMP
مثل همه ی نرم افزارهای گرافیکی شما میتوانید پروژه های خود در نرم افزار gimp را ذخیره سازی کنید تا بعدا به همان شکل که ذخیره کردید آنرا باز کنید و روی آن بتوانید دوباره کار کنید.
در gimp فایل های ذخیره شده با فرمت xcf هستند که مخصوص نرم افزار gimp هستند. برای ذخیره کردن یک پروژه ی در حال انجام کافیست به منوی File<Save یا File<Save As بروید ، محل و نام فایل خود را انتخاب کنید و Save را بزنید.
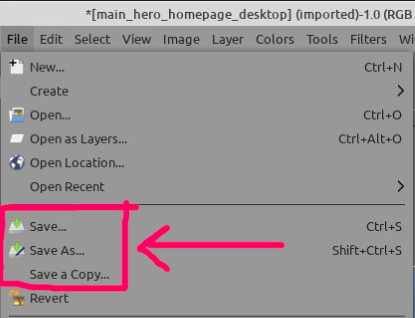
اما توجه کنید که این فایل ذخیره شده یک فایل تصویری نیست و فقط درون gimp قابل استفاده است اگر بخواهید خروجی از تصویر خود بگیرید و برای استفاده در سایت یا اپ یا هر جای دیگری از آن بهره بگیرید باید export بگیرید.
در بخش export شما میتوانید با فرمت های مختلف تصویری خروجی بگیرید و هنگام خروجی گرفتن تنظیمات آنها و کیفیت آنها را نیز اعمال کنید.
برای گرفتن خروجی تصویری به منوی File<Export As مراجعه کنید. تصویر زیر را ببینید.
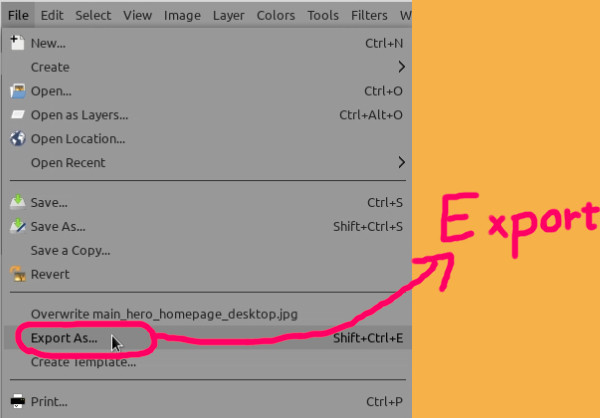
در دوره ی آموزش ویدیویی و رایگان گیمپ استاد نیک زاد بصورت کامل درباره ی خروجی گرفتن و ذخیره کردن تصاویر و پروژه های gimp آموزش داده شده است
آموزش ابزار انتخاب یا select tool در نرم افزار GIMP
ابزارهای انتخاب یا select یکی از مهم ترین ابزار ها چه در فتوشاپ و چه در gimp است که با استفاده از آن به راحتی میتوان بخشی از تصویر یا همه ی انرا انتخاب کرد.
در این جلسه ی آموزشی به ابزار rectangle select tool یا ابزار انتخاب مربعی خواهیم پرداخت و نحوه ی انتخاب کردن بخشی از تصویر در نرم افزار gimp را خواهیم دید.
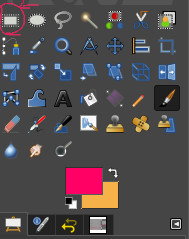
این جلسه ، جلسه ی دوم دوره ی آموزش gimp استاد نیک زاد بود که هدف آن آشنایی اولیه با محیط نرم افزار gimp بود که برخی از ابزار ها و ویژگی های مقدماتی آن بصورت ویدیویی درآن آموزش داده شده است.
محصولات برگزیده مناسب شما
دوره ی آموزش پروژه محور GIMP ( طراحی قالب سایت و Layout اَپ فروشگاه مشابه دیجی کالا ).png)

